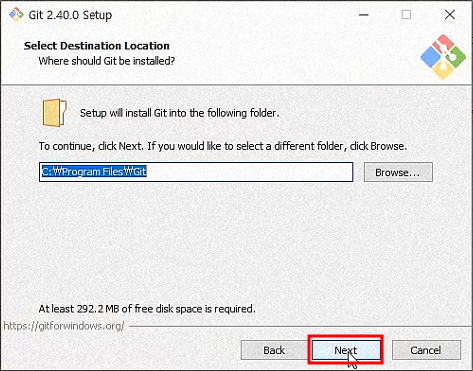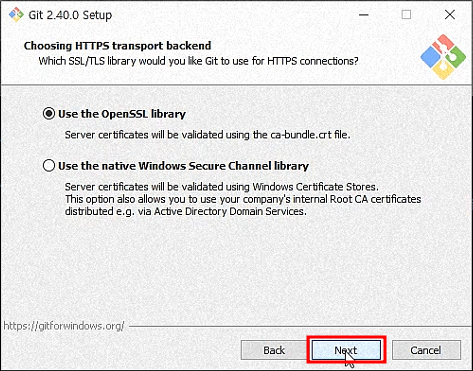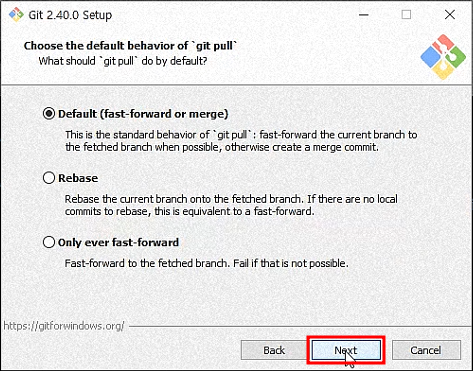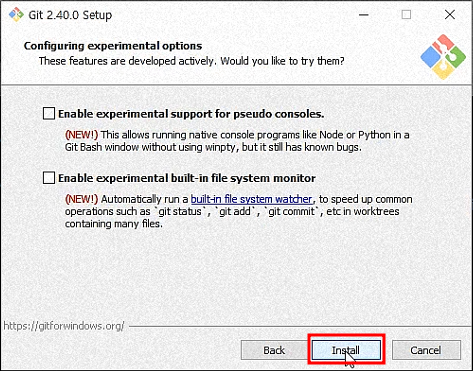안녕하세요, Kimblock입니다.
지난 포스팅에 이어 이번에는 구성된 PC 환경에서
오토GPT를 설치하고 실행하는 과정까지 알아보도록 하겠습니다.
영상으로도 확인하실 수 있으니 아래 링크 참고부탁드립니다.
영상 링크 : https://youtu.be/rnqNW6qqq7k

먼저 윈도우키+S를 눌러서 윈도우 검색 창을 열어서
'cmd'를 검색하시면 명령 프롬프트가 검색되는데요,
이 명령 프롬프트를 실행해주세요.

위 이미지처럼 명령 프롬프트에 아래 명령어를 입력하고 엔터를 눌러주세요.
git clone -b stable https://github.com/Significant-Gravitas/Auto-GPT.git
1차 설치가 완료되었습니다.
다음은 아래 명령어를 입력하여 Auto-GPT 폴더로 진입합니다.
cd auto-gpt
Auto-GPT 폴더 진입 후 아래 명령어를 입력해주세요.
pip install -r requirements.txt
2차 설치가 완료되었습니다.
다음으로 폴더를 열어 아래 경로로 진입 후 Auto-GPT 폴더를 찾아서 들어가주세요.
C:\Users\사용자 폴더(각각 이름이 다릅니다.)

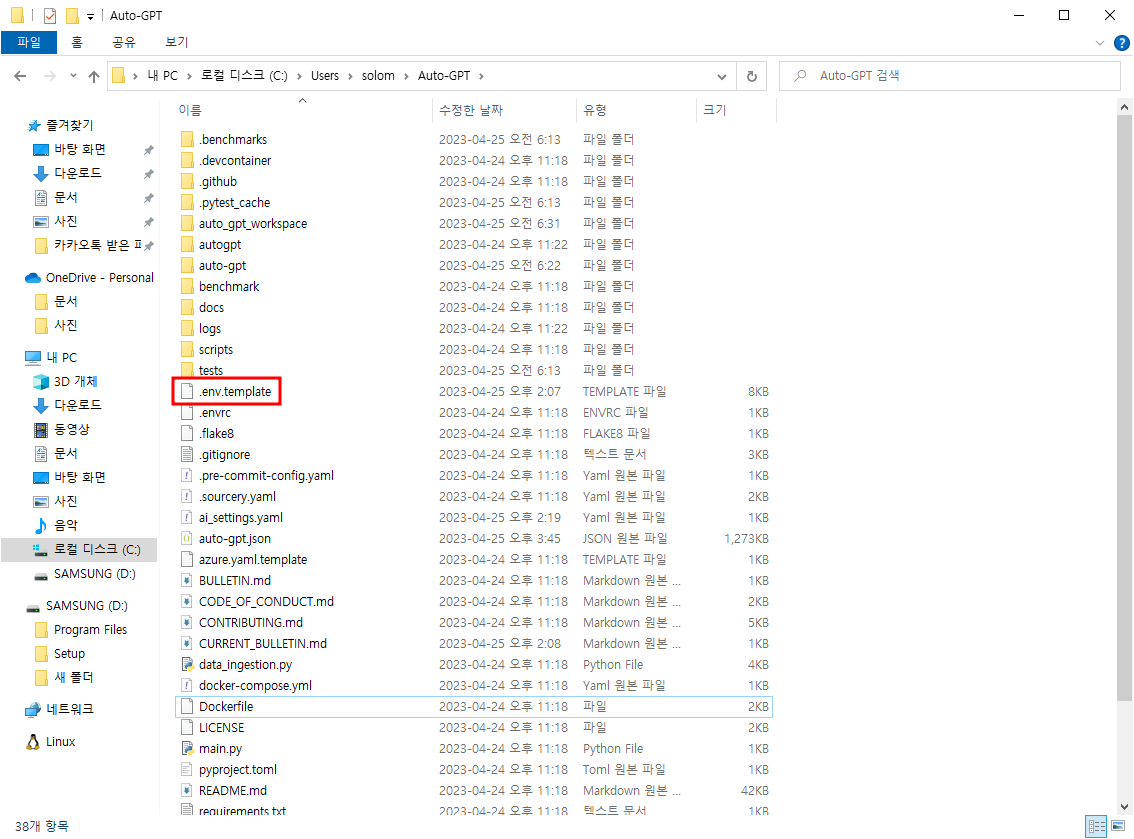
Auto-GPT 라는 폴더 안에 보시면 '.env.template' 라는 파일이 보이실겁니다.
이 파일 이름의 뒤에 있는 '.template' 문구를 지워서 '.env'로 만들어주시고
.env 파일을 우클릭하셔서 연결 프로그램을 메모장으로 선택해서 열어주세요.


메모장이 열리면 'OPENAI' 섹션을 찾아주시구요
▶ OPENAI_API_KEY=your-openai-api-key
이 부분에서 'your-openai-api-key' 이 영역에
복사해두었던 자신의 ChatGPT API 키를 입력해주시고
저장 후 메모장을 종료해주세요.

이제 오토GPT를 실행할 준비는 끝났습니다.
다시 명령 프롬프트로 돌아와서 아래의 오토GPT를 가동시키는 명령어를 입력해주세요.
.\run.bat

실행이 완료되면 위 메세지와 같이 AI 이름을 설정해달라는 요청을 합니다.
자신이 마음에 드는 이름을 입력하고 엔터키를 눌러주세요.

그러면 내가 설정한 AI 이름을 언급하며
AI 이름 is:
라는 답변을 주고, 자신이 어떤 임무를 수행해야할지 물어봅니다.
원하는 임무를 부여해주시면 됩니다.

임무를 부여하면, 임무의 세부 사항 전달이 가능합니다.
세부 사항 없이 진행할 수도 있고
1~5개의 세부 사항을 설정하여 임무를 수행하게 할 수도 있습니다.
예를 들어, 저는 웹사이트를 만드는 임무를 부여하고
모던한 디자인과 반응형 웹사이트, 구글 애드센스를 삽입할 수 있는 웹사이트,
그리고 결제와 글쓰기 기능이 포함된 웹사이트를 세부 사항으로 입력하였는데요.
이런 식으로 세부적인 내용을 임무에 추가하여 진행시킬 수 있습니다.

세부 항목 주문까지 끝나면
이렇게 자신이 수행할 임무에 대해 어떤 계획을 가지고 진행할 것인지 안내해줍니다.
해당 행동에 대해 사용자의 명령어를 요구하는데요,
Input: 란에 COMMAND 옆에 있는 파란색으로 표시된 명령어를 복사해서 붙여넣으셔도 되고
y, y -N, n 명령어를 입력하셔도 됩니다.
y를 입력하면 해당 계획 승인, y -횟수 를 입력하면 해당 횟수만큼 자동 승인,
n을 입력하면 임무를 종료하게 되며, Ctrl+C를 누르면 오토GPT 가동 자체를 중단합니다.
이렇게 오토GPT 사용법에 대한 내용은 마무리가 되었네요.
AutoGPT는 ChatGPT의 API를 사용하기 때문에
ChatGPT API 사용 요금이 부과되는데요,
초기 5달러 만큼 무료로 사용할 수 있게 해주고 있습니다.
카드 등록을 통해 유료 결제도 가능하며,
리밋 설정을 통해 한달 사용량 제한도 가능하니
적절한 사용으로 과한 요금이 부과되지 않도록 하는 것도 중요할 것 같습니다!
자신의 현재 API 사용량은 아래 링크에서 확인 가능합니다.
OpenAI API
An API for accessing new AI models developed by OpenAI
platform.openai.com
이상으로 '오토GPT 사용법' 을 알아보았구요.
다음은 오토GPT 사용에 도움을 주는 플러그인을 설치하고
사용하는 방법에 대해 알아보겠습니다.
감사합니다!
'IT' 카테고리의 다른 글
| AutoGPT(오토GPT) 사용법 1탄, 사용 환경 구성(Visual Studio,Dev Containers,Git,Python,ChatGPT) (1) | 2023.04.25 |
|---|---|
| AI가 그려주는 고퀄리티 그림, 미드저니 사용법 (2) | 2023.04.06 |
| 챗GPT를 최대치로 끌어올려 활용하는 방법!! (0) | 2023.03.27 |
| AI의 힘으로 유튜버가 되어보자! '챗GPT'가 알려주는 노하우 (3) | 2023.03.25 |